- マニュアルトップ
- 本棚
- 読書中
- 青空文庫
- フォルダ
- 設定
- その他
Dropbox等Webサービス
ここではDropboxを例に解説しますが、OneDrive, Google Driveなど他のサービスでも手順や動作は同じです。
最初に新規フォルダ作成で該当のサービスのフォルダを作成しておいてください。

Dropboxにあるファイルをi文庫S内にダウンロードして読むことができます。
別途Dropboxのアカウントが必要です。詳細はDropboxのサイトを参照してください。
他のサービスの場合でもアカウントの作成等は公式サイトを参照してください。
OneDrive Google Drive Box pogoplug SugarSync Yahoo!ボックス


「フォルダ」画面からDropboxを選択し、サインインを行なってください。
Dropbox公式アプリケーションをインストールしている場合、
アプリケーションが切り替わり、右図のようにDropboxアプリケーション内での認証となります。
次回以降、ログアウトしない限りログイン状態が保持されます。
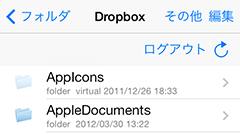
ログインが完了するとDropbox内のファイルが一覧表示されます。

i文庫Sにダウンロードされていないファイルは
アイコンが半透明で、ファイル名の下にvirtualと書かれています。
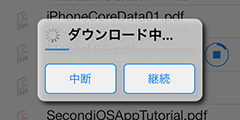
ダウンロードしたいファイルをタップすると、ダウンロードが開始されます。
ここで継続を選ぶと、ダウンロードを行いながら追加のダウンロードや
ファイルの閲覧などほかの作業を行うことが可能となります。
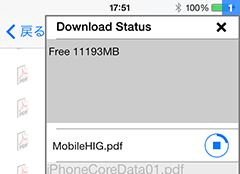
ダウンロード中は画面右上に現在ダウンロード待機中のファイル数が表示されます。
ここをタップするとダウンロード状況の確認及びダウンロードのキャンセルができます。
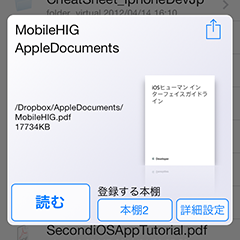
ダウンロードが完了すると読んだり本棚に登録したりすることができるようになります。

また、ダウンロード済みのファイルはアイコンが半透明でなくなり、virtualの表記もなくなります。

編集→ でフォルダ内の一括ダウンロードが可能です。
でフォルダ内の一括ダウンロードが可能です。
ファイルが選択された状態の場合、選択したファイルのみを一括でダウンロードします。
また、ファイル選択状態で本棚に登録を行うと、ダウンロードと本棚登録を一括で行います。
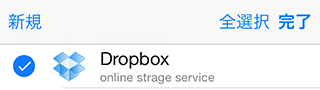
ファイルの移動・削除等はi文庫Sにダウンロードされたファイルのみ可能です。
また、i文庫S上で移動・削除してもDropboxには反映されません。
あくまでi文庫S内での移動・削除になります。
Dropboxからダウンロードしたファイルを一括で削除したい場合、二通りの方法があります。
・フォルダ画面で編集 → Dropboxにチェック → 削除
・Dropbox画面内で編集 → 全選択 → 削除
これでDropboxフォルダ内にあるダウンロード済みのファイルが全て削除されます。
どちらの方法も、削除されるのはi文庫S内のファイルのみです。
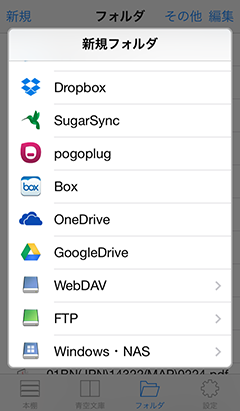
Dropboxフォルダがフォルダ画面上にない場合、
フォルダ画面ルートの新規からDropboxを選択することで再度Dropboxに接続できる状態となります。