- マニュアルトップ
- 本棚
- 読書中
- 青空文庫
- フォルダ
- 設定
- その他
読書中画面


読書中に画面をタップするとメニューが表示されます。
メニューを表示するには右の図の赤色のエリアをタップしてください。 (図は初期設定の場合)
水色の部分はページをタップするとページをめくることができます。
このエリアは設定で変更が可能です。詳しくは設定-操作を参照してください。
右上の本棚もしくは戻るをタップすると本を閉じます。
本棚から本を開いた時のみ、本棚が表示されます。
ボタンをタップする代わりにピンチイン動作でも本を閉じることができます。
画面上部にあるアイコンボタンは左から「しおり」「検索」「情報」「設定」です。
詳しくはそれぞれのページを参照してください。
一番右端にあるリボンのアイコンをタップすると、今開いているページにしおりを追加する・取り除く操作ができます。
タブは最近読んだ本の履歴から表示されます。
タップすると該当書籍へと移動、×のアイコン部分のタップで消去します。
全てのタブを常に非表示とするには設定 - 表示の「タブを表示する」をオフにしてください。
画面下部にはサムネイルに関するボタン・スライダ・ヒストリーバックボタンと、
作家名・タイトル・総ページ数・現在のページ数が表示されます。
サムネイルボタン(画面右下上段)については次の項で説明します。
スライダを使うとページを一気にとばすことができます。
ヒストリーバックボタンを使うと、しおりやサムネイル、索引などからジャンプしてきたとき、元いたページに戻ることができます。

メニューからページのサムネイルを表示することができます。
サムネイルの青線は現在のページを表しています。
 |
画面下にサムネイルを表示 |
|---|---|
 |
フルスクリーンでサムネイルを表示 |
 |
しおりで挟んだページのみサムネイルで表示 |
 |
フルスクリーンでのサムネイルの拡大・縮小 |
 |
サムネイルを閉じる |
フルスクリーン時のサムネイルの拡大縮小はピンチアウト・ピンチインでも可能です。

横画面表示の時のみ、ページを1ページずつおくるボタンが表示されます。
見開き表示がずれてしまったとき、このボタンで調節してください。
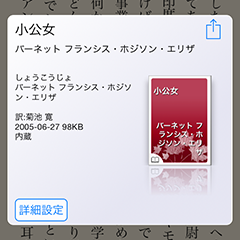
情報は本棚-本の情報とほぼ同様のウィンドウが表示されます。
![]() から本の内容を印刷することができます。
から本の内容を印刷することができます。
印刷には別途AirPrint対応のプリンタが必要です。
詳細はアップルのサポートページを参照してください。
アップル - iOS:AirPrint 101
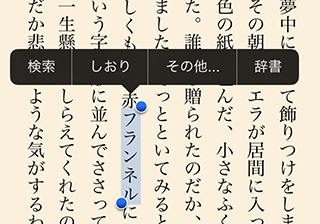
本文に触れて、そのまましばらく待つと文字列を選択した状態になります。
必要があれば位置や長さを適宜調節してください。
選択した文字列はしおりメモや検索などに使用することができます。
文字選択によるしおりや検索については文字の選択も参考にしてください。
その他...を選択するとアプリケーション連携で設定した項目などを使用することができます。
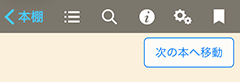
書籍の最後のページを更にめくるとメニューが表示されます。
この時右上に表示される[次の本へ移動]をタップすると、本棚にある次の本へ移動することができます。
スタックでの中にある本は、スタック内での次の本を表示します。
(最後の本の場合、ボタンを押しても次の本へは移動しません)

ページをめくった時など、本文下にページガイドが表示されます。
これは現在どのあたりのページを読んでいるかの目安となっています。
ページガイドの表示は設定-表示で変更が可能です。

読書中に本体を回転すると画面右下に数秒間、鍵のアイコンが表示されます。
これをタップすると回転ロックのオン・オフを切り替えます。
回転ロックは設定ウィンドウからも設定できます。